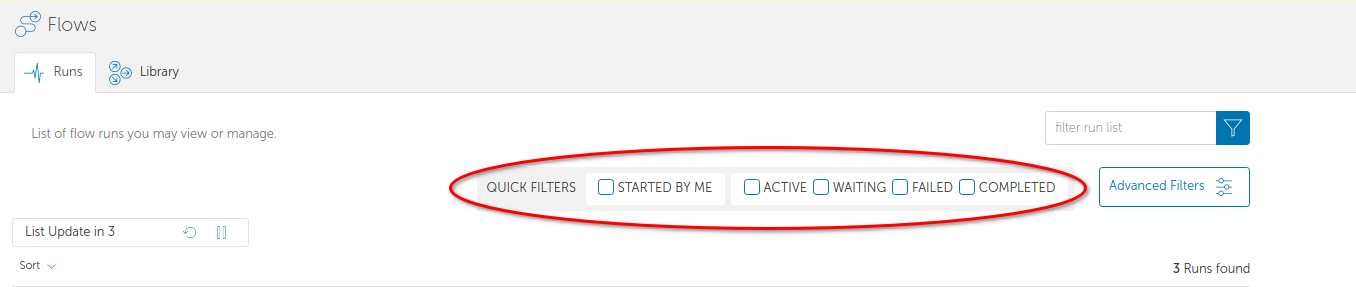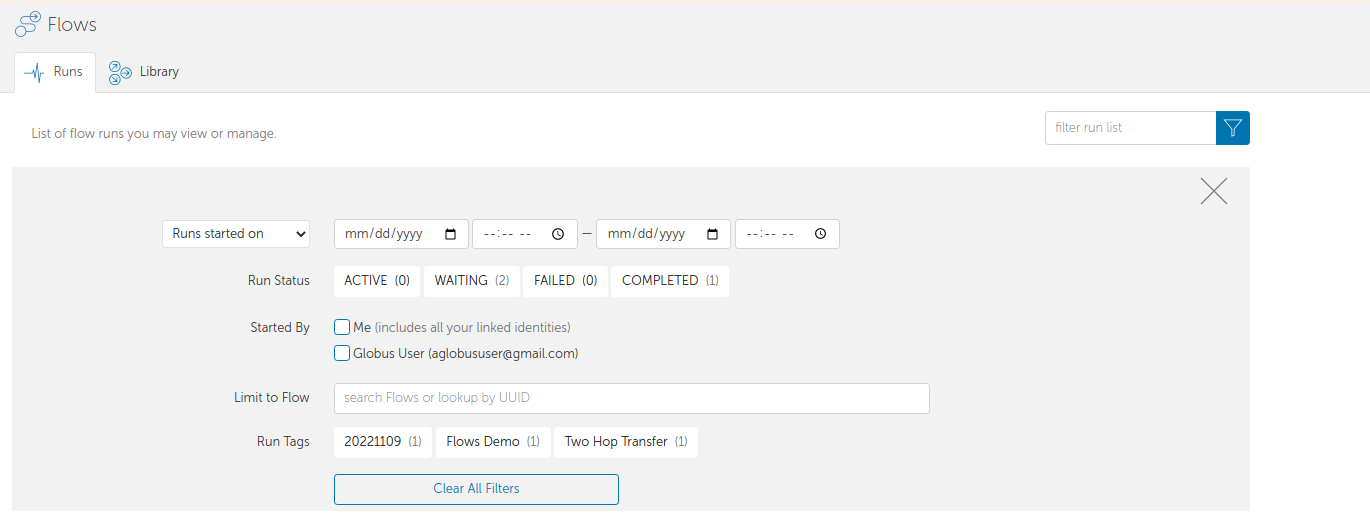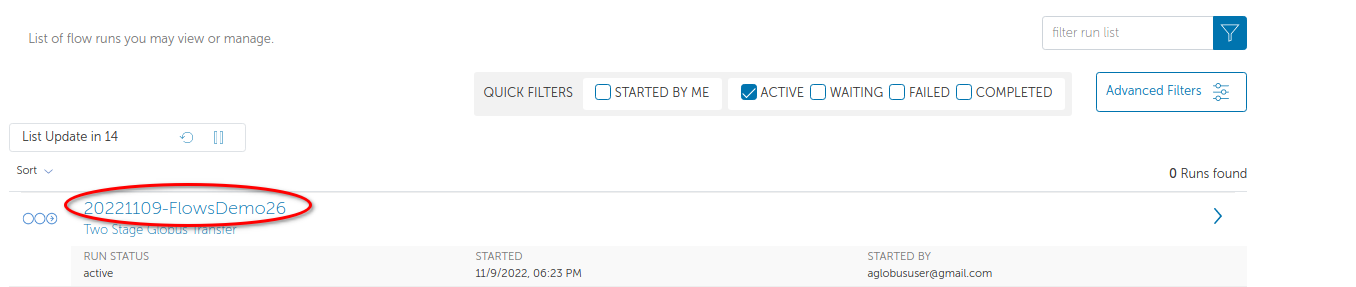How to Monitor a Flow Run
This step-by-step guide will show you how to monitor a flow run.
1. Open the Flows Page
Login to the Globus Web App (app.globus.org) and open the Flows management page from the navigation menu.

Use the Runs tab at the top if you need to return to this page later.
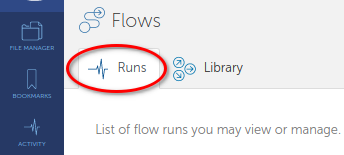
2. Browse Your Runs
When first opened, the Flows management page displays your entire run history, including runs that are in progress.
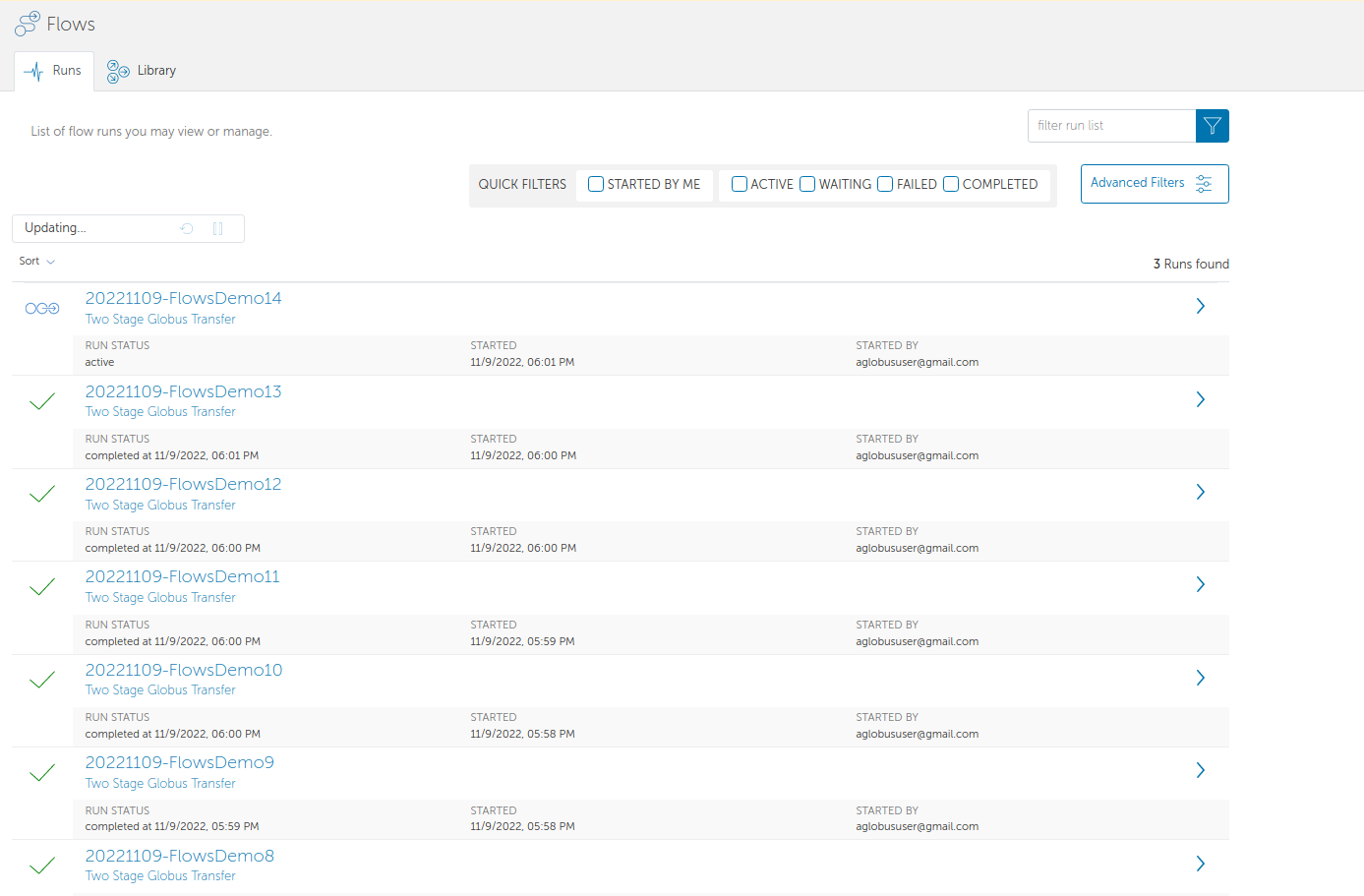
2.1. Sorting
To change the order runs are displayed in, reveal the sort options by selecting the Sort menu just above the runs list. You can sort runs alphabetically by their label, by when the flow was started, and by the name of the run’s flow.
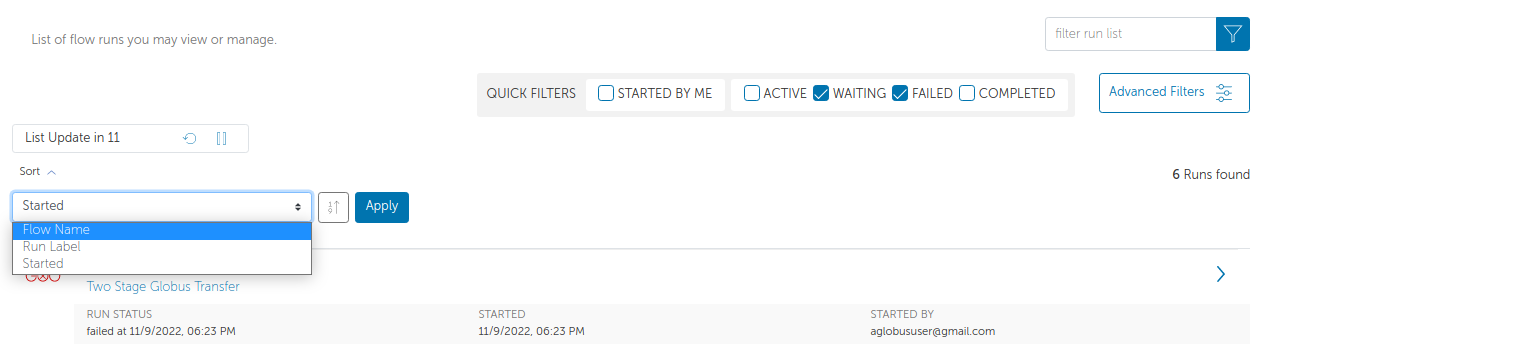
4. View Run Details
Selecting a run opens its details page. The Overview tab displays information about a run and the flow from which it was launched.
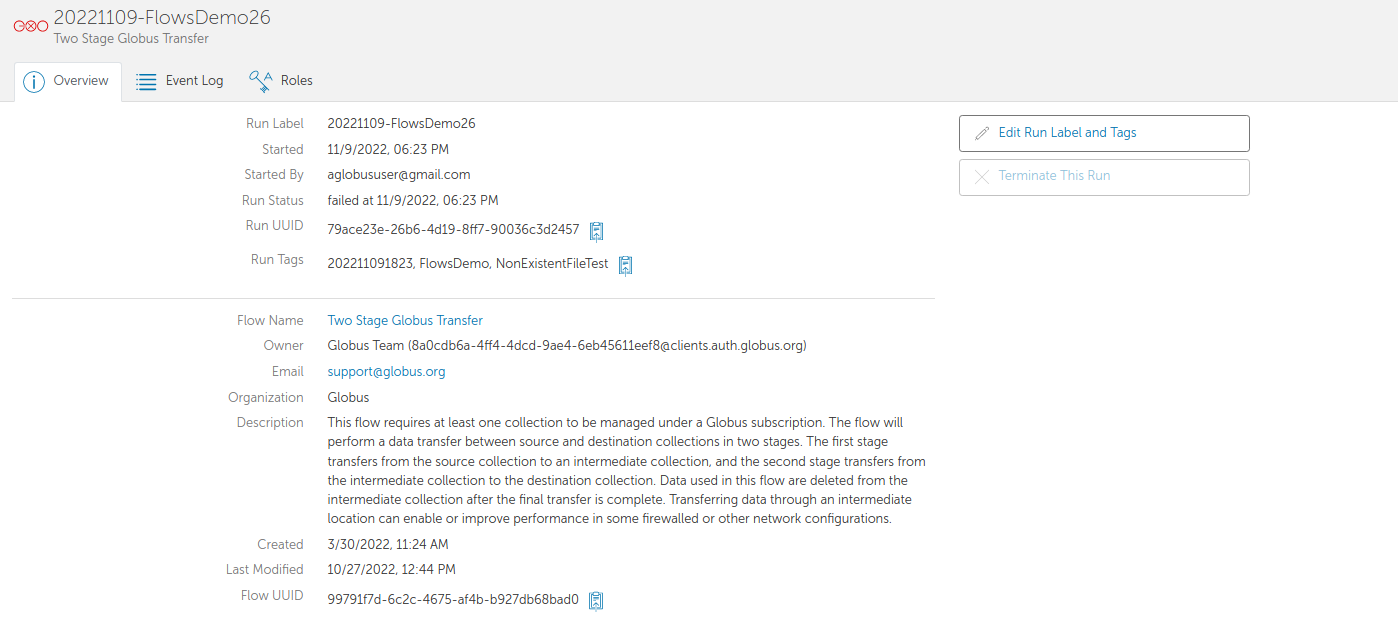
4.1. The Event Log
To examine the detailed execution history of the run, open the Event Log tab.
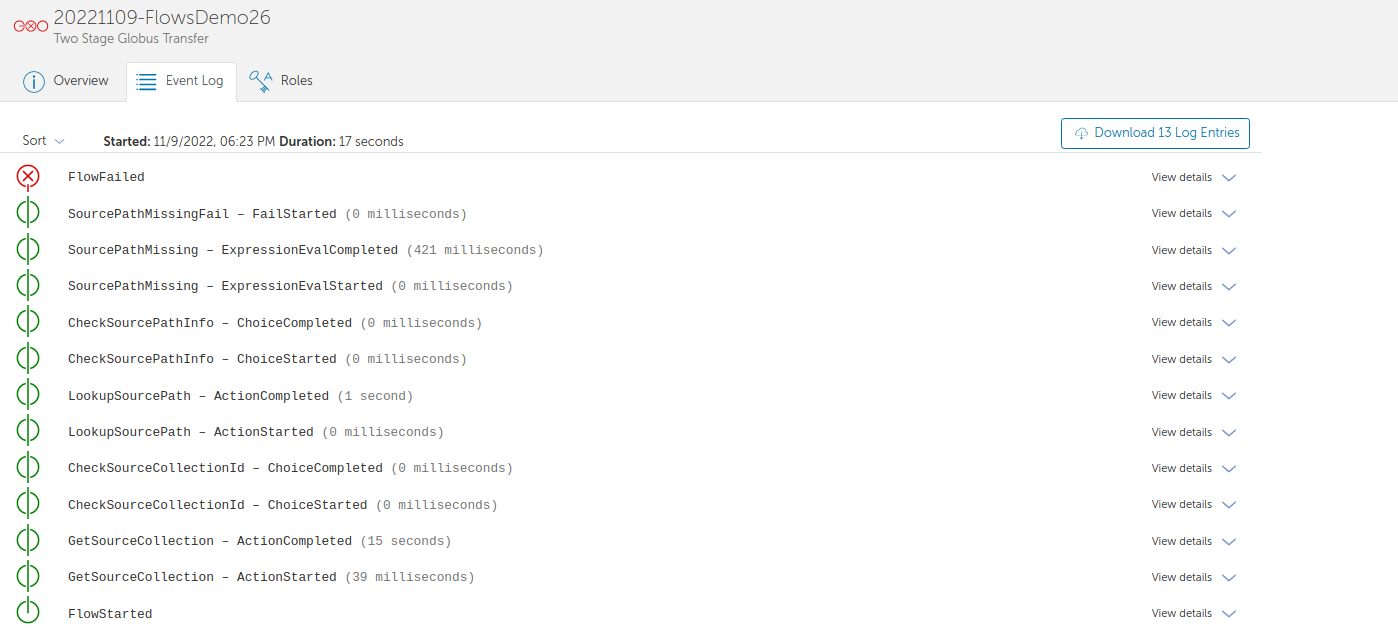
Events are sorted chronologically, with the most recent events appearing at the top of the list. This view is updated as your run progresses.
The Event Log does not load additional events automatically as you scroll. If more events are available but not displayed, you can use the Load More button to reveal them.
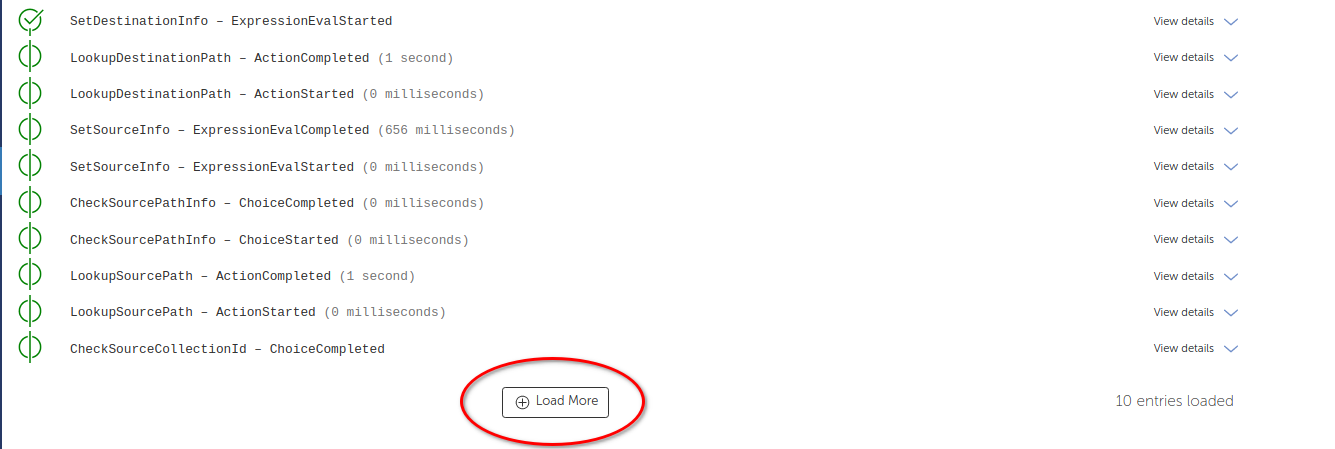
4.2. Investigating a Run
In the example below, we can see the run has failed. To diagnose the cause of a failure, you can expand log entries to expose more detail. We can see that in this example, the run has indicated that the source path was missing.
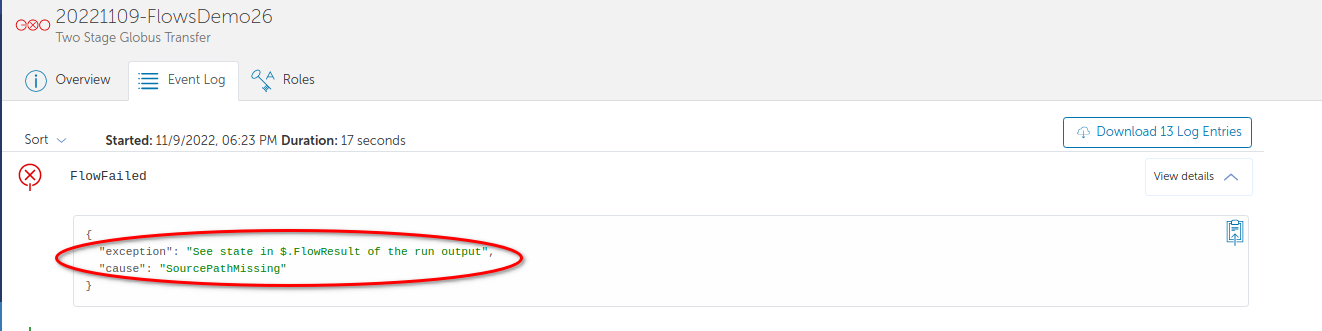
The first entry in the run log—labeled FlowStarted and appearing at the bottom of the list—shows the original parameters that were provided as input for a run.
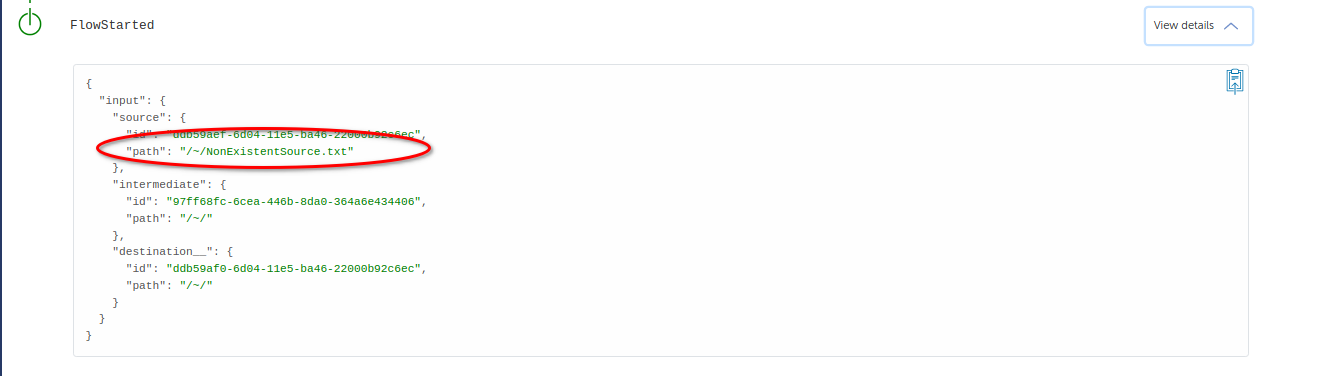
4.3. Managing Roles
To collaborate with others, you can share access to runs with additional users and groups. To view existing permissions for a run, open the Roles tab.

To grant access to another user, click the Assign New Role button.
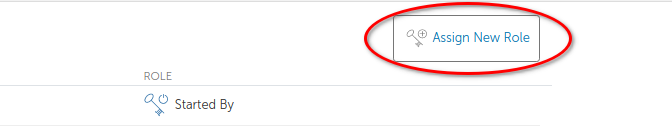
On the Assign New Role page, you can search for a user or group and choose what type of access to grant.

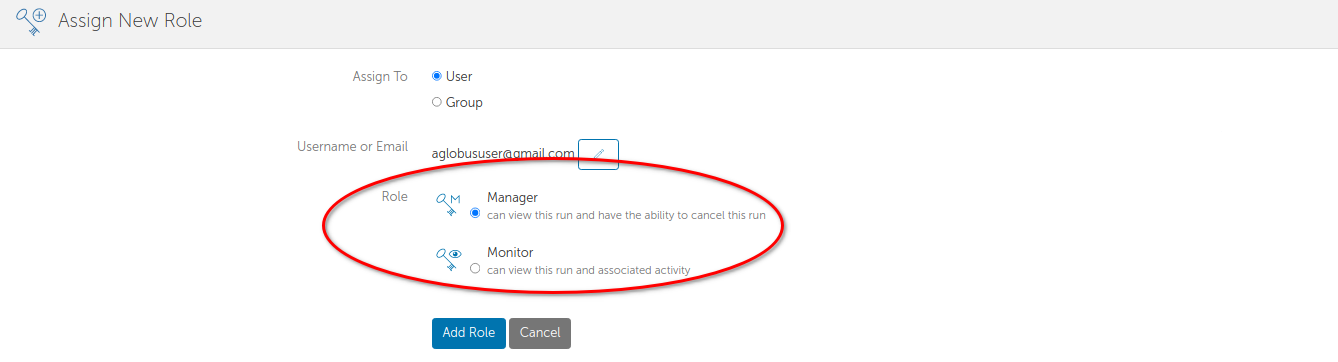
5. Next Steps
Globus also provides a command-line tool for starting and managing runs. For more information, see Globus CLI flows Command Reference.
If you’re ready to learn more about authoring your own flows, see How to Create a Flow.