How To Log In and Transfer Files with Globus
This step-by-step guide will show you how to log into Globus and use it to transfer files reliably and securely. You will become familiar with basic Globus concepts and interfaces, and begin to experience how Globus can help you spend more time on your research and less time on data management.
1. Log in with an existing identity
Visit www.globus.org and click "Login" at the top of the page. On the Globus login page, choose an organization you’re already registered with, such as your school or your employer. (Try typing a few letters of your organization’s name to narrow the list.) When you find it, click "Continue." If you cannot find your organization in the list, you can use Google, ORCID, GithHub, or Globus ID; all four of which allow you to create new accounts if you don’t already have one.
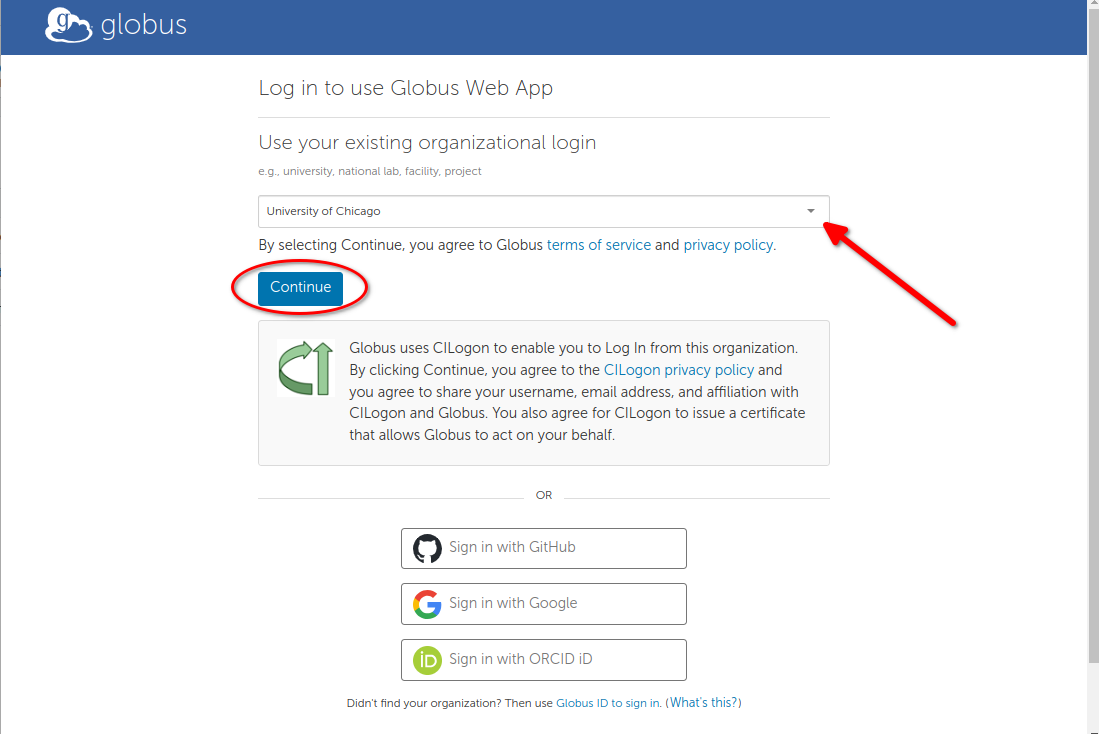
You’ll be redirected to your organization’s login page. Use your credentials for that organization to login. (The example below shows the University of Chicago’s login page.)
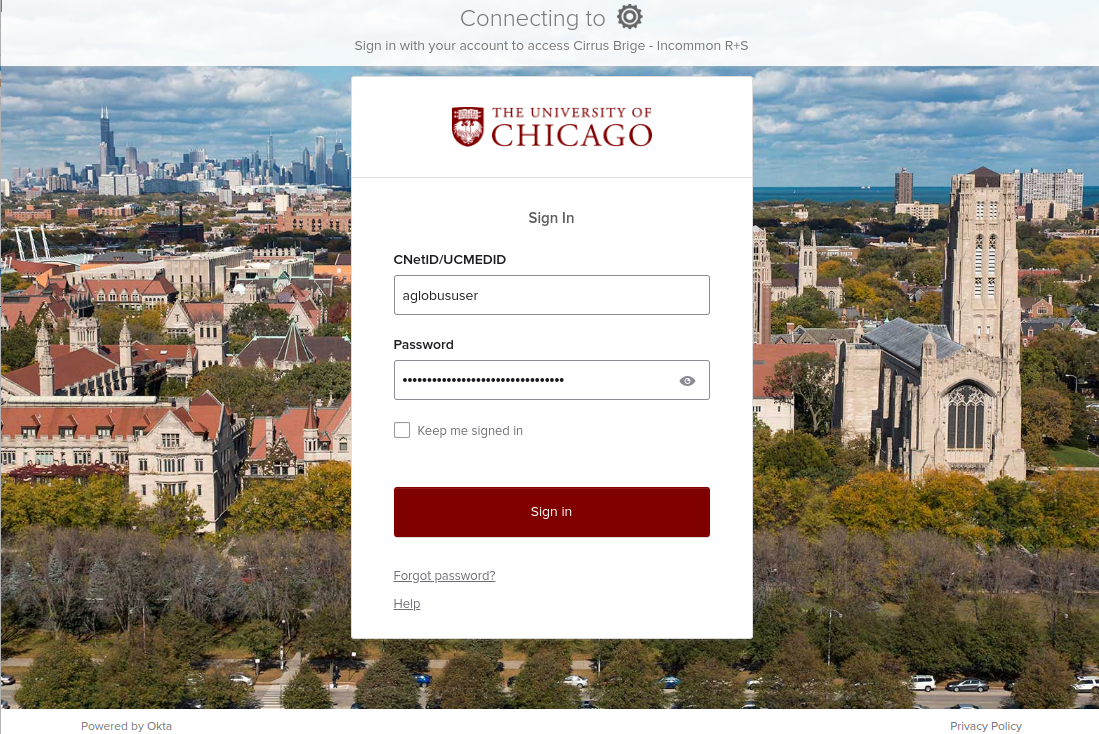
Some organizations will ask for your permission to release your account information to Globus.
Once you have authenticated with your organization, you are redirected back to Globus. From there, Globus will ask if you would like to link to an existing account you may have used before with Globus. For example, you may have an account through another organization; or through Google, ORCID, or GitHub. However, if this is your first time logging in to Globus, click "Continue". We will assume for the purpose of this document this is a first time user.
If you’ve already used another account with Globus, you can choose "Link to an existing account." The Identity Linking Tutorial explains in detail how Identity Linking works.
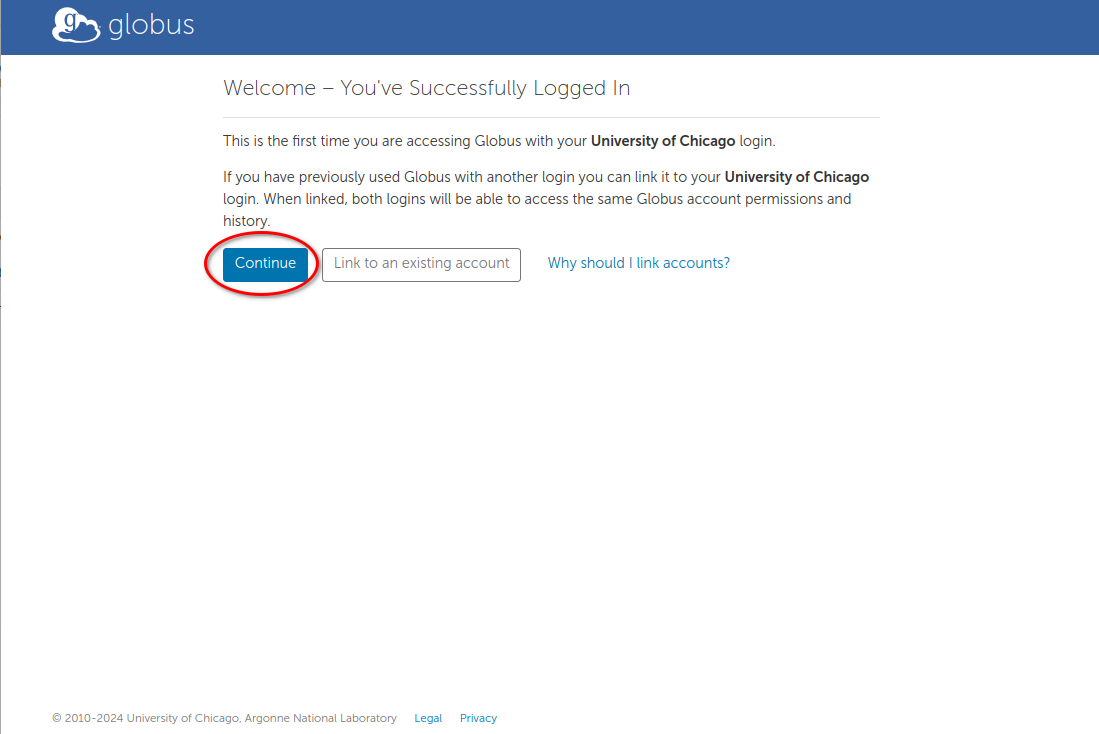
You may be prompted to provide additional information such as your organization and whether or not Globus will be used for commercial purposes. Complete the form and click "Continue."
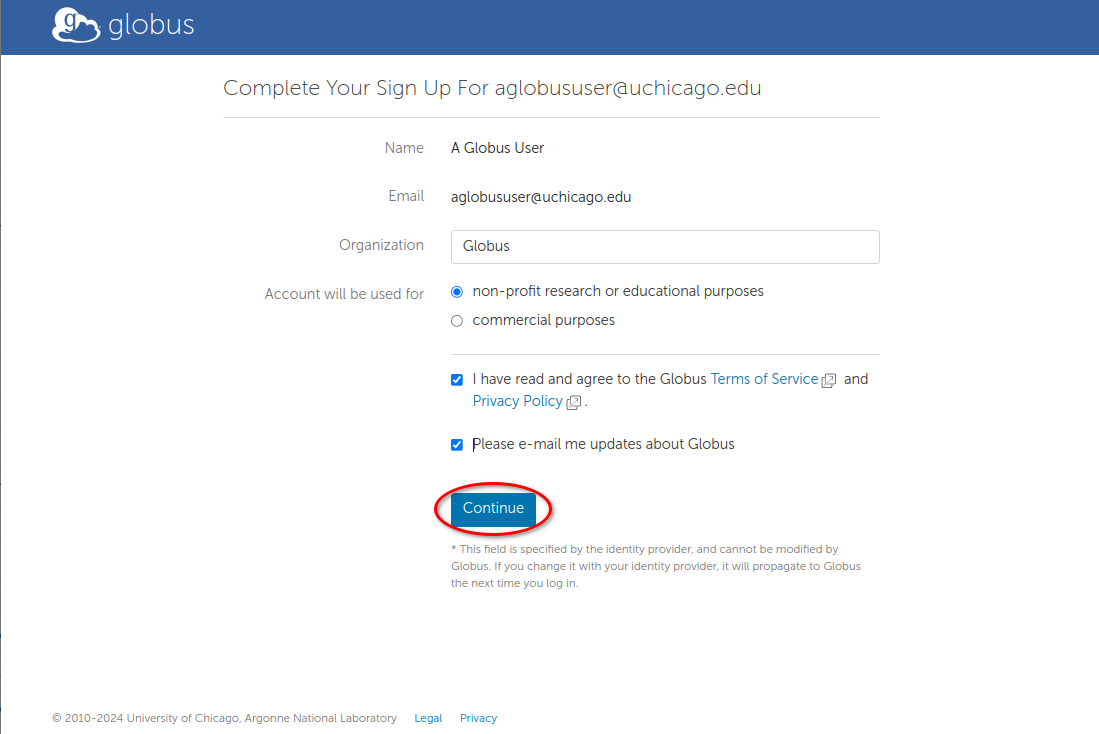
Finally, Globus will ask you to consent to use your identity to access information and perform actions (including file transfers) on your behalf. You will click "Allow" in order to continue and use the Globus services.
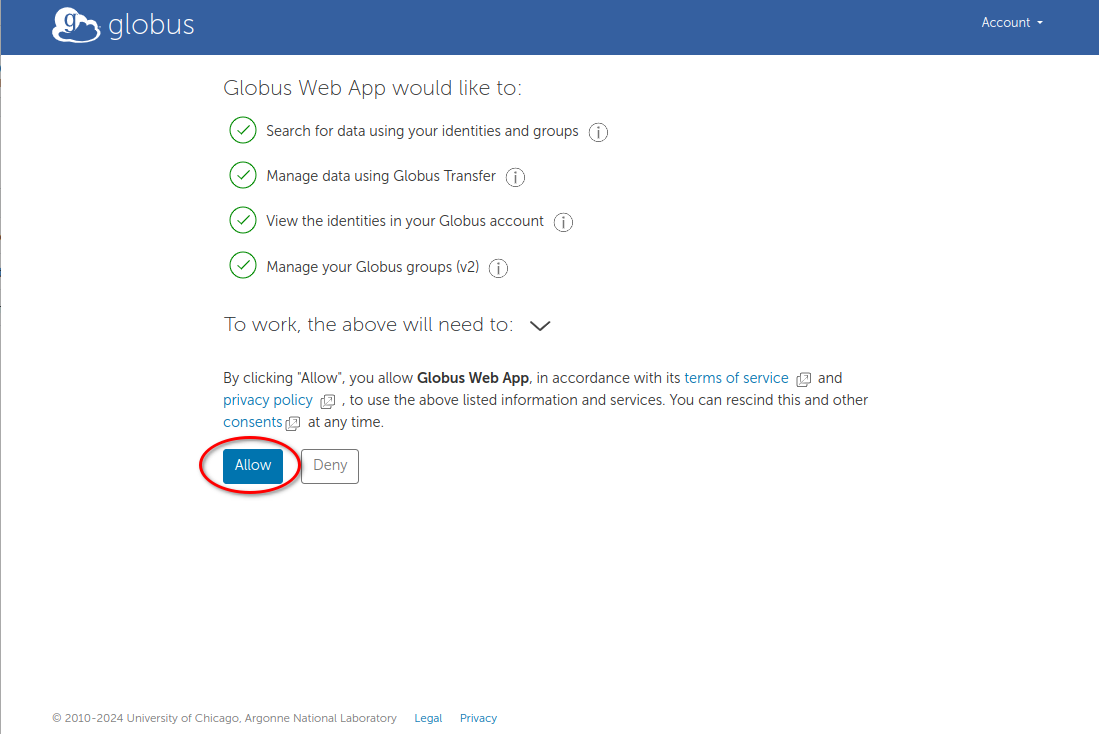
2. The File Manager
After you’ve signed up and logged in to Globus, you’ll begin at the File Manager.
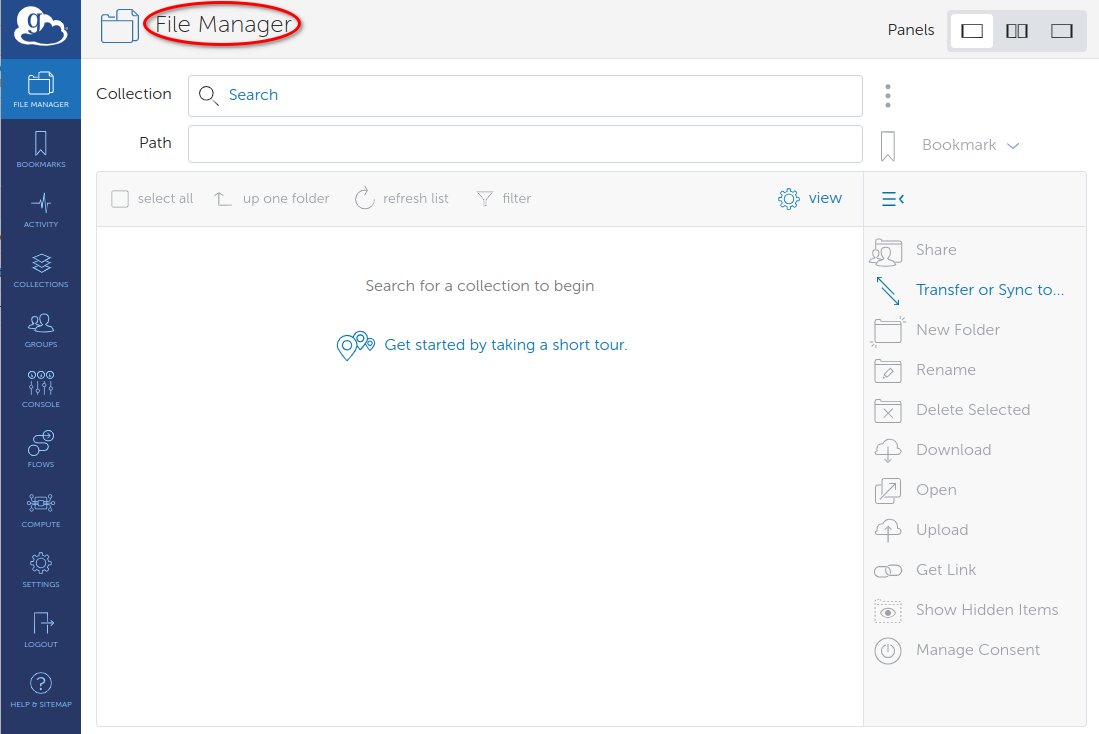
The first time you use the File Manager, all fields will be blank. You are welcome to click the "Get started by taking a short tour" to get to know the general interface.
If you received an email invitation to a shared folder (also called a guest collection) and you clicked the URL to access the folder, the "Collection" and "Path" fields will be filled in and you may also see files already placed in that share from your collaborator(s) in the main section. Otherwise, we will want to search for a collection.
Key Concept: collection
A collection is a named location containing data you can access with Globus. The storage underlying Collections can be hosted on many different kinds of systems, including campus storage, HPC clusters, laptops, Amazon S3 buckets, Google Drive, and scientific instruments. When you use Globus, you don’t need to know a physical location or details about storage. You only need a collection name or the collection’s UUID. The UUID is especially useful if the collection’s name is common (like "My Laptop"). A collection allows authorized Globus users to browse and transfer files. Collections can also be used for sharing data with others and for enabling discovery by other Globus users. Globus Connect is used to host collections.
3. Access a collection
Click in the Collection field at the top of the File Manager page and type "Globus Tutorial Collection 1".
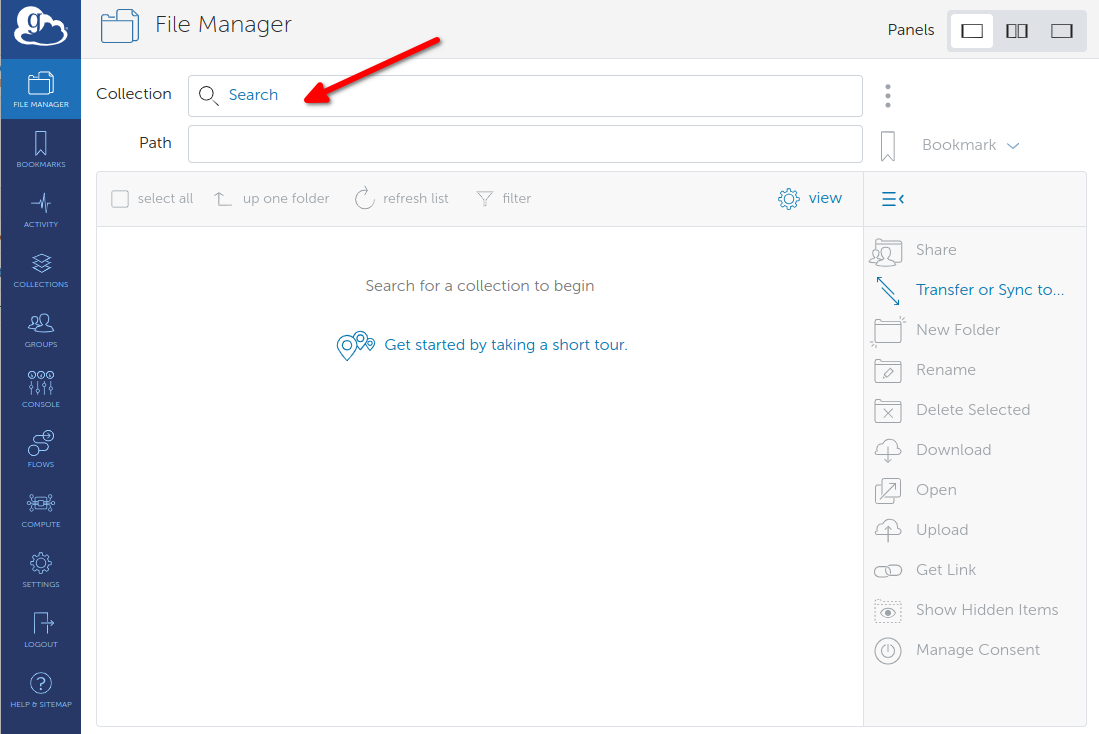
Globus will list collections with matching names. The collections Globus Tutorial Collection 1 and Globus Tutorial Collection 2 are collections administered by the Globus team for demonstration purposes and are accessible to all Globus users without further authentication.

Click on Globus Tutorial Collection 1. If this is the first time accessing the collection, you will get an additional consent page. Clicking "Continue" will allow Globus to access that data with your account.
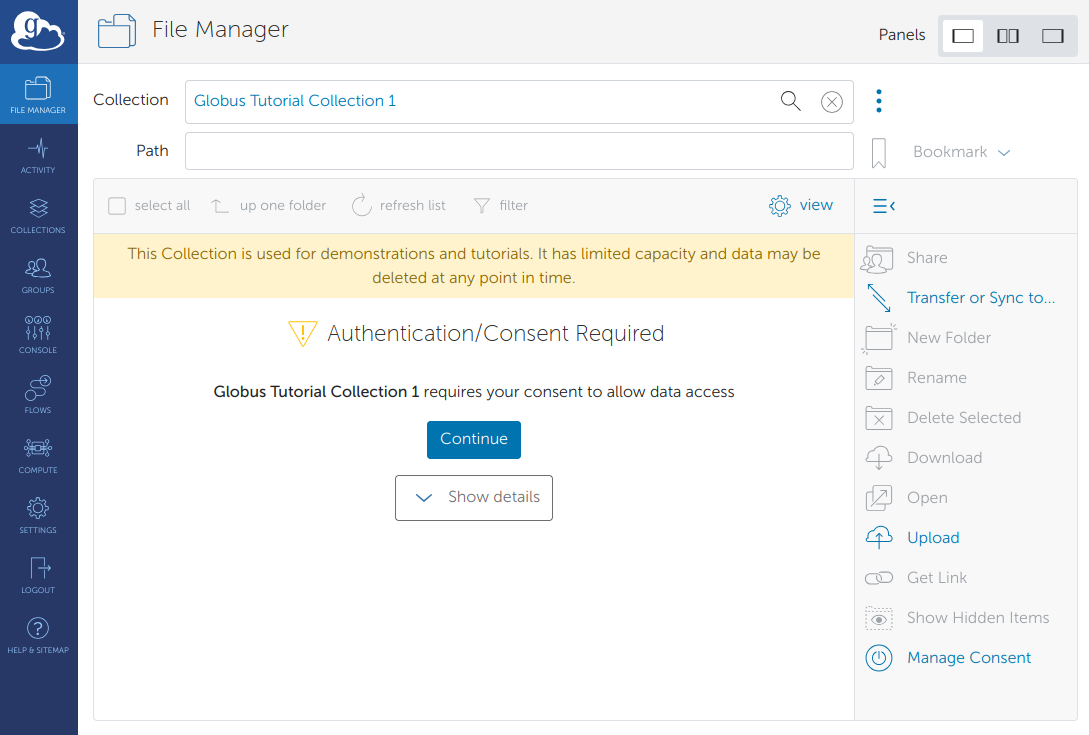
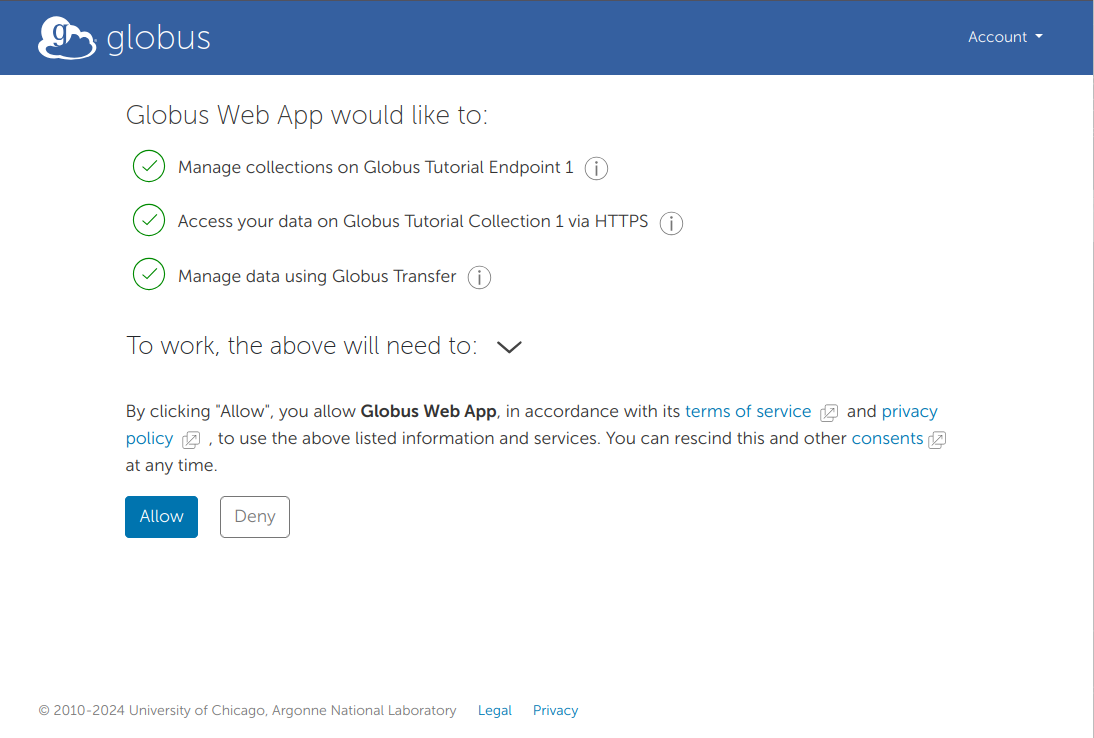
Globus will connect to the collection and display the default directory (It will be empty). Click the "Path" field and change it to /home/share/godata/. Globus will show the files in the new path: three small text files.
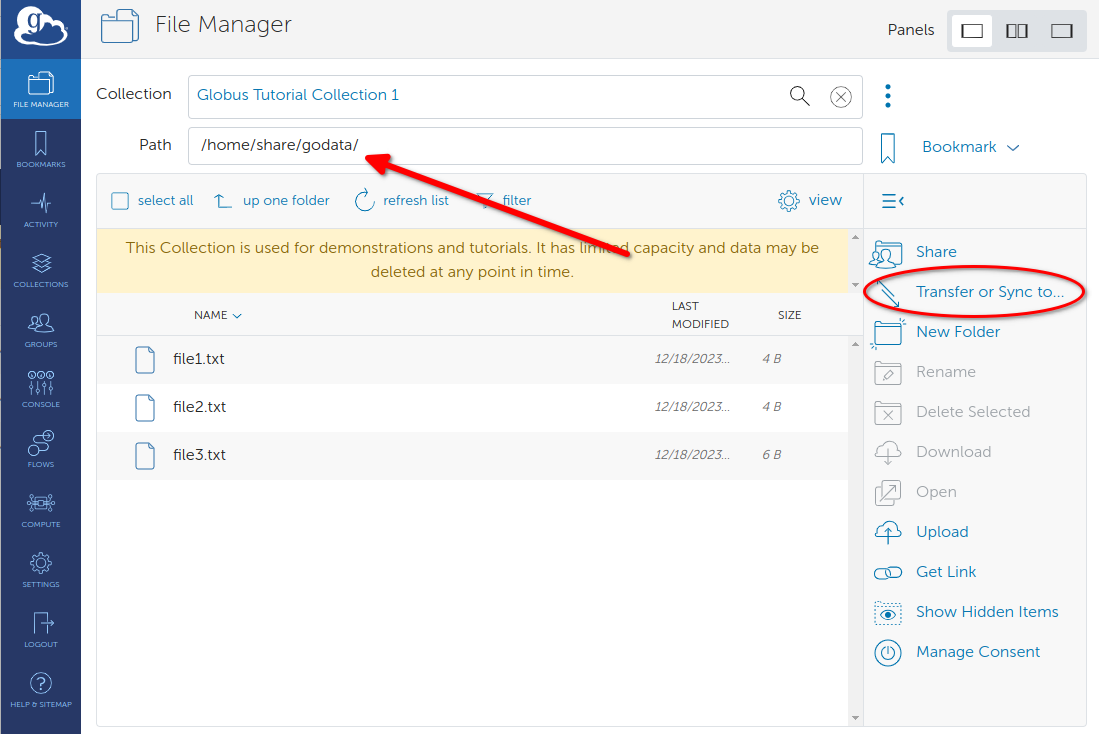
4. Request a file transfer
Click Transfer or Sync to... in the panel on the right side of the page (circled above). A new collection panel will open, with another Collection field.
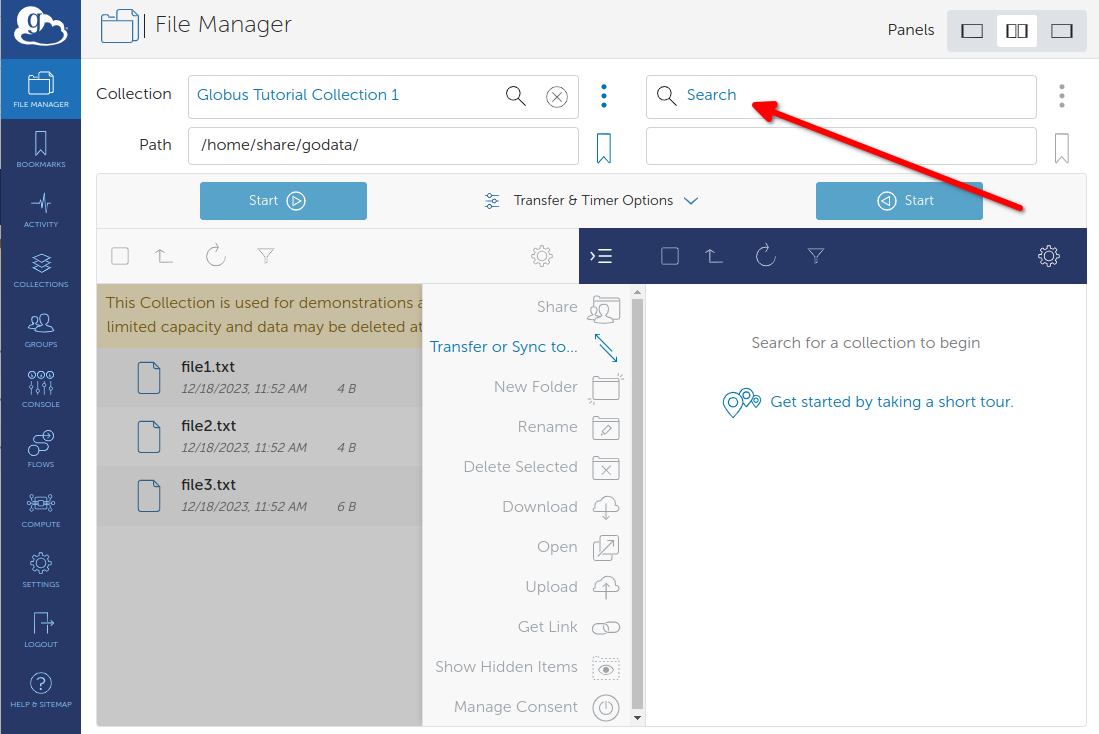
Use that field to search for the "Globus Tutorial Collection 2" collection and connect to it as you did with Globus Tutorial Collection 1 above. You may need to consent here if this is your first time accessing the collection. The default directory will again be empty. Your goal is to transfer the sample files here. Click on the left collection, Globus Tutorial Collection 1, and select all three files. The Start button above the file selection panel will activate.

Between the two Start buttons at the top of the page, the Transfer & Timer Options dropdown provides access to several options. By default, Globus verifies file integrity after transfer using checksums. Click the information icons for explanations of the other transfer settings. Globus gives you powerful control over the behavior of the transfer with a simple mouse click. You can modify the transfer settings as to fit your preference. You may also enter a label for the transfer, which is helpful to distinguish between multiple transfers that users submit, but this isn’t required; it tends to be done for "best practices".
You can close the Transfer & Timer Options dropdown, and click the Start button to transfer the selected files to the collection in the right panel. Globus will display a green notification panel—confirming that the transfer request was submitted.
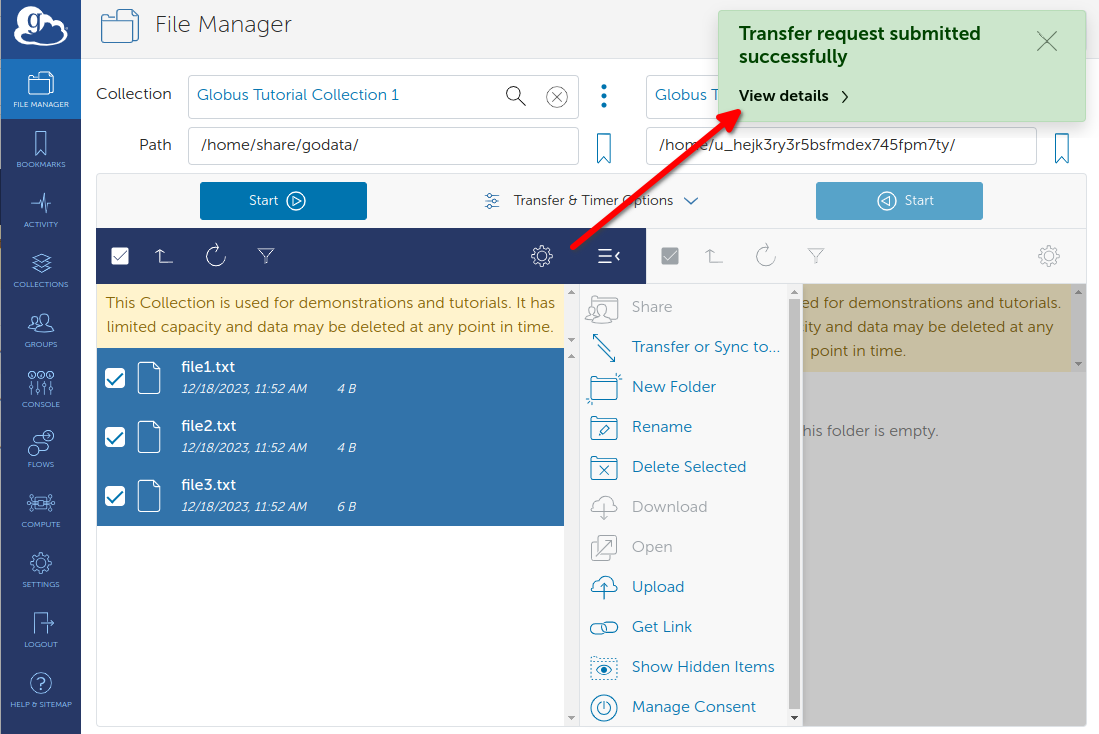
Key Concept: Fire-and-forget data transfer
After a file transfer is requested, Globus takes over and does the work on your behalf. When transferring between two Globus Connect Server collections, you can navigate away from the File Manager, close the browser window, and even logout. Globus will optimize the transfer for performance, monitor the transfer for completion and correctness, and recover from network errors and collection downtime.
The Globus service routinely achieves high availability, providing nearly uninterrupted oversight of data transfers taking place on much less reliable networks and collection hosts. When a problem is encountered part-way through the transfer, Globus resumes from the point of failure and does not retransmit all of the data specified in the original request.
Globus can handle extremely large data transfers, even those that don’t complete within the authentication expiration period of a collection (which is controlled by the collection administrator). If your credentials expire before the transfer completes, Globus will notify you to re-authenticate on the collection, after which Globus will continue the transfer from where it was paused.
These wide-ranging capabilities make data transfer with Globus truly "fire-and-forget."
5. Confirm transfer completion
Only three small files were transferred in our simple example, so the transfer will complete quickly. Click Activity in the sidebar menu on the left of the page to go to the Activity page. On the Activity page, click the arrow icon on the right to view details about the transfer. You will also receive an email with the transfer details.
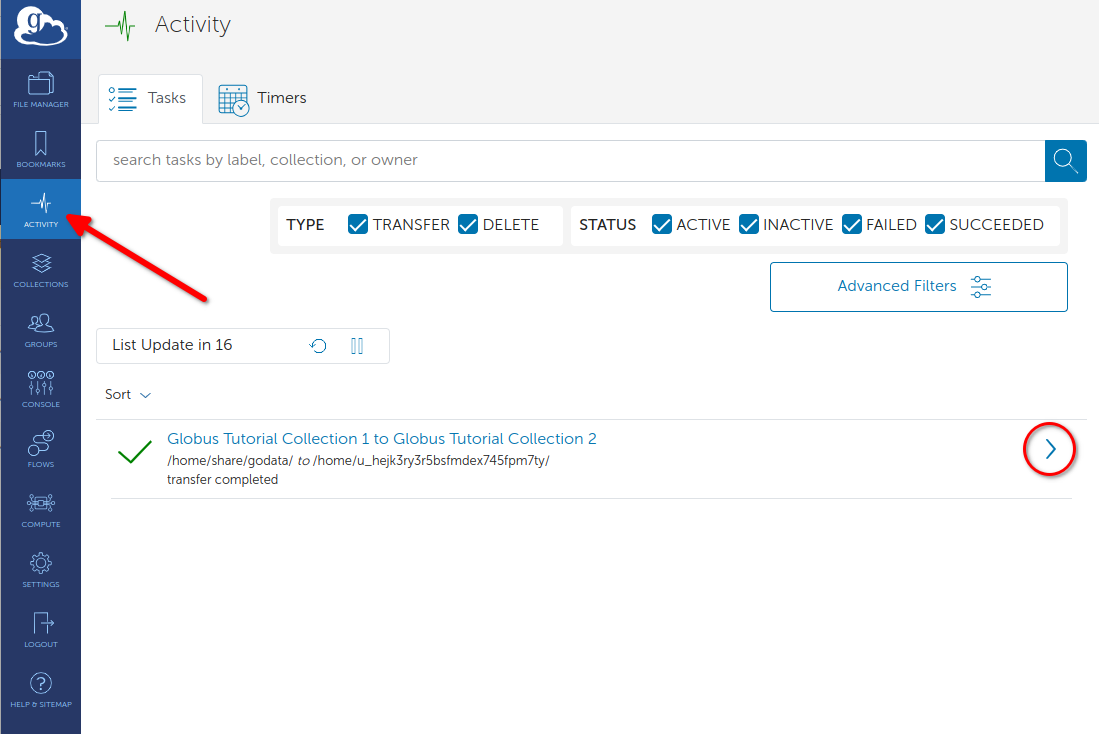
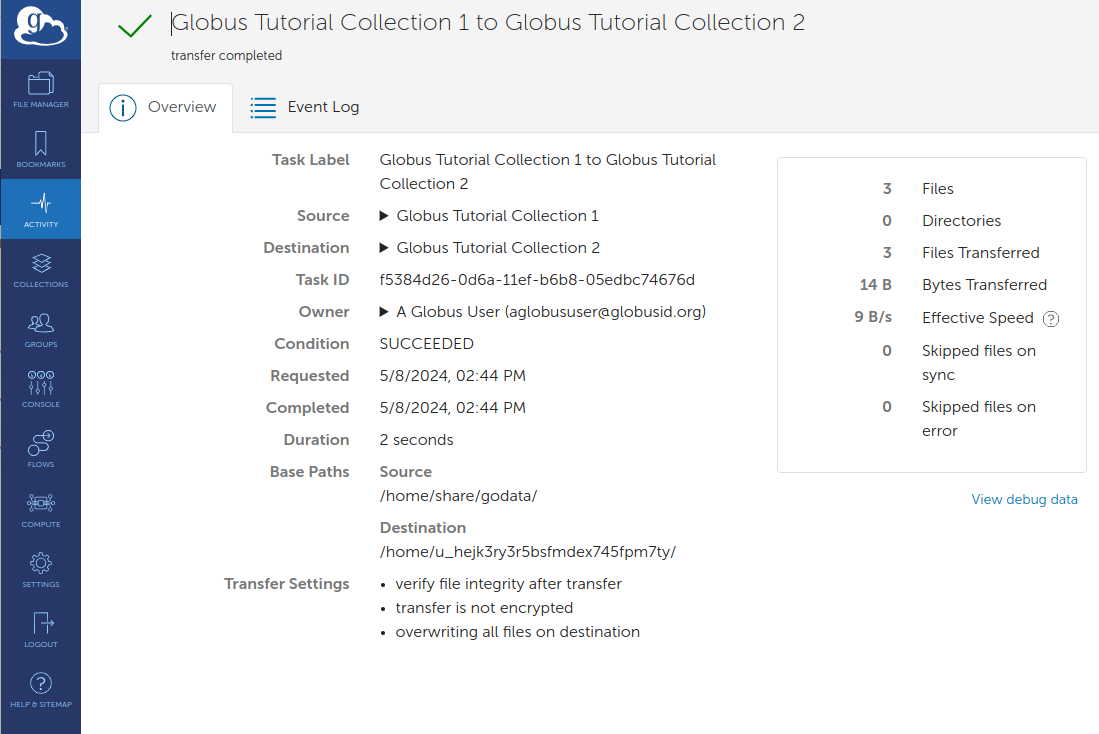
Click File Manager in the command menu on the left of the Activity page to return to the File Manager. Your previously used collections should reappear. You may notice that the transferred files are not listed in the right panel with the Globus Tutorial Collection 2 collection and the /home/u_${yourUniqIdentifier}/ path, even though the transfer has completed. Click the refresh icon (circular arrows) at the top of the Globus Tutorial Collection 2 collection panel to see the updated contents.
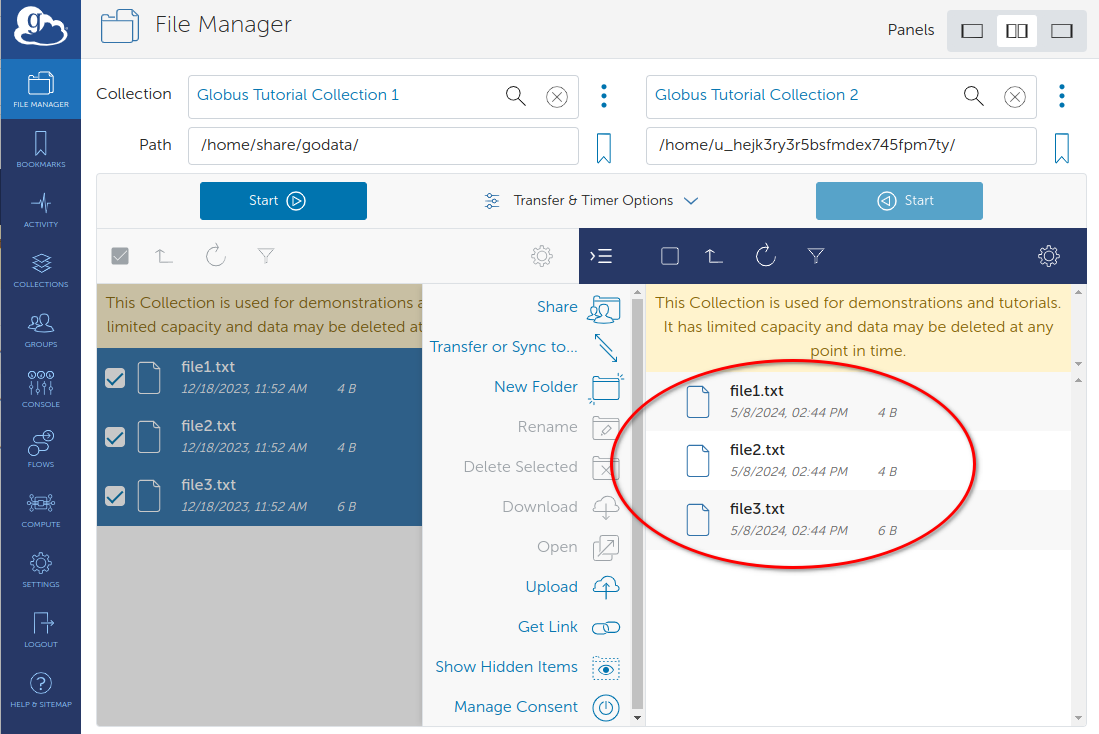
6. Move beyond getting started
At this point you’ve mastered the basic Globus data transfer capabilities by copying files between two collections accessible to all Globus users. You know how to specify additional transfer options (such as encryption), understand how Globus manages the transfer on your behalf, and are familiar with Activity notices that let you find out about transfer task progress. You are well on your way to letting Globus simplify your research data management.
Follow the next steps suggested here or explore globus.org on your own to understand and experience more of what Globus has to offer.